The error message errordomain=nscocoaerrordomain&errormessage=could not find the specified shortcut.&errorcode=4 can be frustrating when shortcuts stop working. This guide will help users understand what this cryptic error means and how to troubleshoot the issue.
It examines the different elements of the error code and provides steps to diagnose potential causes like outdated software malware invalid shortcut properties and more. With the right approach the missing shortcut problem can be resolved.
Fix Shortcut Error Update Software Check For Issues
Updating software regularly fixes many bugs and problems. The missing shortcut error sometimes happens due to outdated software. Check for available system app and shortcut updates. Downloading updates ensures apps and shortcuts work with the latest OS version. New updates may contain fixes for the error. Updating helps troubleshoot the missing shortcut.
If updates do not solve it check for issues causing shortcut errors. Examine integrity of installed software and files using diagnostic tools. Issues in important system files can interrupt shortcuts. Repairing damaged files helps ensure shortcuts function correctly.
Scan Devices For Malware Cause Shortcut Error Remove Threats
Malware scanning identifies and removes viruses slowing the computer. Some malicious software deletes shortcuts or changes files to cause errors. Scanning detects attacks that may disrupt shortcuts. It is best to scan regularly and when troubleshooting technical errors.
Scanning removes threats preventing normal shortcut use. Malware hides and changes operating system functions that shortcuts rely on. Scanning thoroughly cleans all areas for malware to allow shortcuts to work properly after. It is an important troubleshooting step.
Inspect Shortcut Properties Location Name May Cause Issue
Examining shortcut settings finds issues like a moved or deleted location. Shortcuts need the referenced file folder or app to work. Check each shortcut points to the right place. Shortcut names with special characters can also cause problems. Valid names work best. Simple names avoid misinterpreting symbols. Inspecting properties catches invalid settings triggering errors.
Repair System Files Shortcut Error Possibly Corrupt Installation
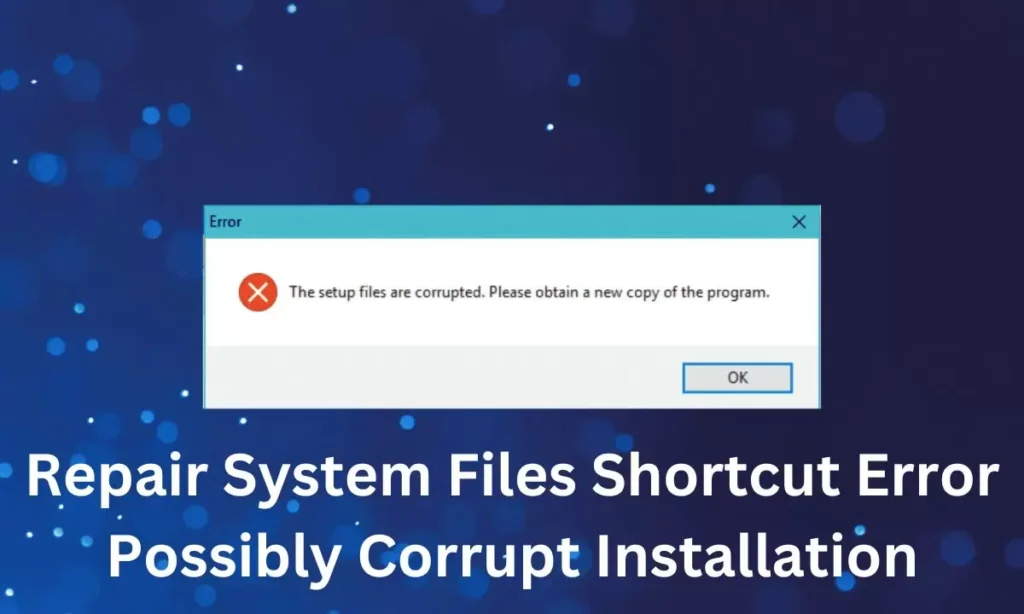
Repairing system files returns macOS to a stable state. If a previous installation damaged important files shortcuts may not execute correctly. System File Repair fixes disruptions in core files for macOS stability.
It ensures files needed for shortcuts load accurately. Healthy system infrastructure helps troubleshoot transient errors. Repairing fixes underlying problems like a broken installation initially causing the issue.
Recreate Broken Shortcut Follow The Troubleshooting Steps
Creating new shortcuts ensures they point to the right location with valid settings. It bypasses damaged settings potentially causing errors. Carefully recreate each reported broken Specified shortcut after other troubleshooting
Test shortcuts right after making to see if the errordomain=nscocoaerrordomain&errormessage=could not find the specified shortcut.&errorcode=4 clears. If so the original version was unstable. New shortcuts prevent further issues from outdated links or settings. Recreating provides functional replacements for testing the problem source.
Breakdown Macos Shortcut Error Message Domain Code Meaning
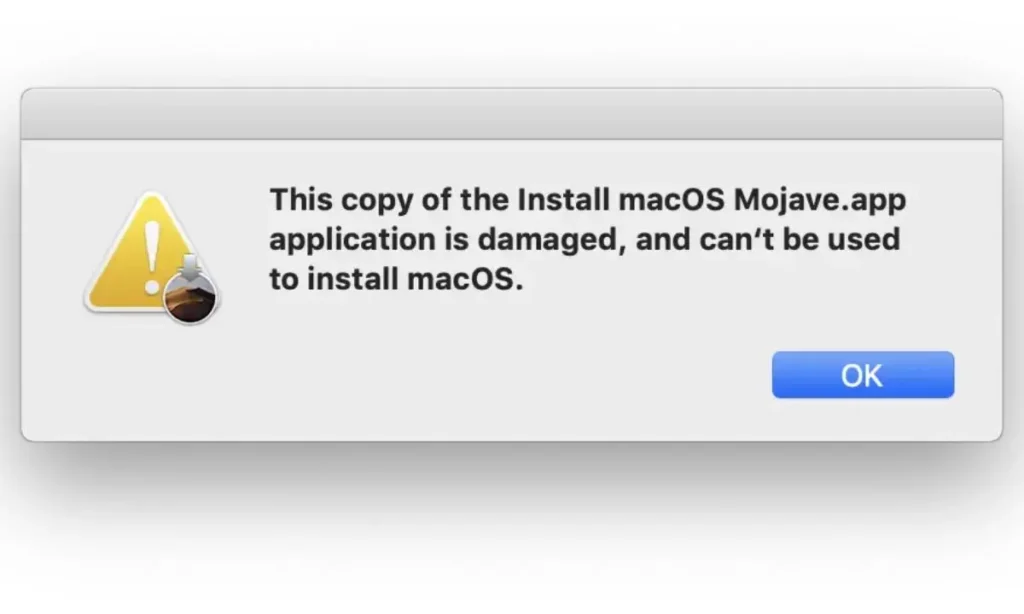
Error messages include details explaining the problem. The domain name relates to core macOS systems. NSCocoaErrorDomain involves the Cocoa APIs shortcuts rely on. Decoding the domain reveals the error level.
Codes further define the issue. Code 4 means the item can’t be found. Understanding the message components helps narrow potential causes like corrupted shortcut settings. Breaking down error messages guides focused troubleshooting.
Cocoa Domain Role Operating System Errors Like Shortcut Missing
| Common causes | Solutions |
| Outdated software | Update all apps |
| Malware infection | Scan and remove threats |
| Invalid shortcut location | Check property settings |
| Deleted referenced files | Find missing files |
| Corrupt installation | Repair system files |
| Broken shortcut links | Recreate from scratch |
| Unknown unique issues | Seek expert assistance |
| Combination of causes | Methodically troubleshoot |
| Note steps taken | Review troubleshooting |
Common causes include invalid locations deleted files malware activity and broken installations. The solution combines systematic troubleshooting tactics. Update software scan for malware check properties and recreate taking careful notes. If unsuccessful repair installations then seek help. A thoughtful process eliminates common causes to isolate unique issues.
Error Code 4 | Implications Macos Troubleshoot | Missing Specified Shortcut
Code 4 means the item cannot find the specified shortcut. It provides a good starting point focusing on the Specified shortcut settings themselves. Check for moved locations renamed files invalid names and corruptions.
Since Code 4 targets the Specified shortcut carefully inspecting each one helps identify broken links. Resetting to known valid configurations tests the code’s meaning. Understanding errordomain=nscocoaerrordomain&errormessage=could not find the specified shortcut.&errorcode=4 does guides efficient troubleshooting.
Ask Experts Persistent Shortcut Errordomain=Nscocoaerrordomain After Troubleshooting
If thorough troubleshooting fails to resolve errors seek expert help. Community experts understand macOS complexities helping to to analyze unique issues. They consider additional factors and testing methods to find the root cause.
Describe all troubleshooting attempts and error details for their review. With persistence and the right guidance even tricky errors can be solved.
How to fix“ errordomain=nscocoaerrordomain&errormessage=could not find the specified shortcut.&errorcode=4”
This errordomain=nscocoaerrordomain&errormessage=could not find the specified shortcut.&errorcode=4 occurs when macOS cannot locate a shortcut link file. Some potential solutions
Solution 1: Perform a System Restore
System restore rolls back system files to an earlier point before the issue arose. This may fix overwritten or missing shortcut links. To do so launch Time Machine and select Restore From Backup. Choose a date the error did not exist to restore the system state.
Solution 2: Reinstall the Application
Uninstalling and reinstalling the program the shortcut belongs to can replace corrupted shortcut files. Uninstall fully then reinstall the latest version.
Solution 3: Restore Deleted Files
Files may accidentally get deleted. Use a recovery tool to look in the Trash or home directory for deleted shortcut links to restore.
Solution 4: Fix Broken Registry Keys
Broken Windows registry entries cause invalid shortcuts. Use a registry cleaner to scan for issues then have it repair invalid entries for your user profile.
Solution 5: Update Your Operating System and Applications
Outdated OSes and apps are prone to bugs. Ensure all software and security patches are current for macOS and the program in question.
Solution 6: Use Reliable Antivirus Programs
Some antivirus can quarantine or delete broken shortcut files. Ensure antivirus definitions are up to date and scan for issues. Consider alternatives if issues persist.Share
Frequently Asked Questions
Conclusion
Receiving the error understanding and troubleshooting the error errordomain=nscocoaerrordomain&errormessage=could not find the Specified shortcut.&errorcode=4 can be frustrating when you’re trying to access a Specified shortcut. Remaining calm and taking some time to troubleshoot potential causes such as corrupted preference files or permission issues may resolve the problem. Don’t hesitate to search online for solutions if needed. With patience and the right steps you can overcome this error.
