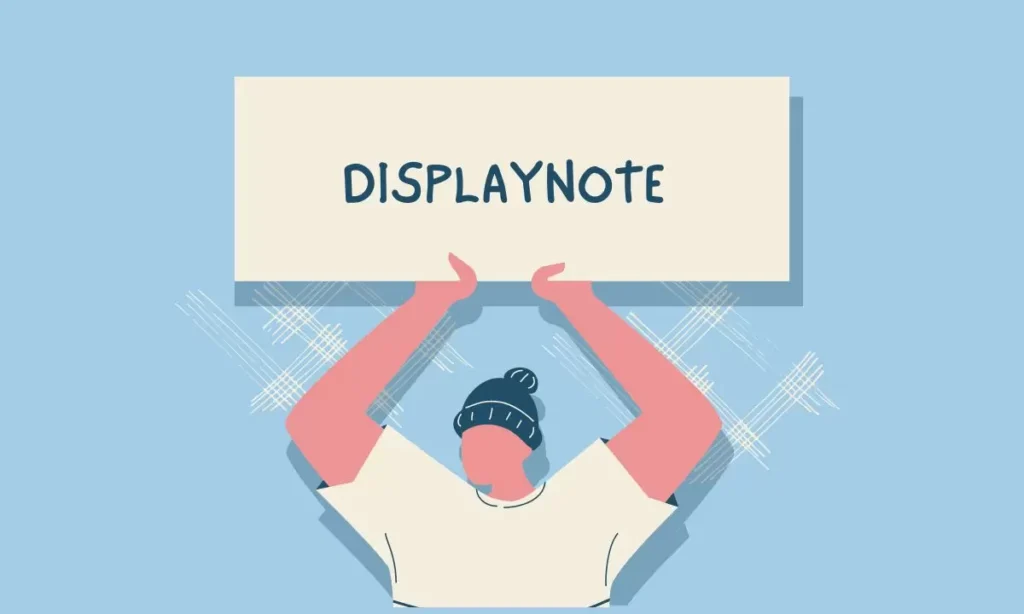As collaboration becomes increasingly important in businesses and classrooms, tools that enable smooth coordination between teams are essential. This guide provides an overview of Displaynote/Join a platform that aims to unlock seamless collaboration.
It allows users to share content in real time from any device while annotating and commenting together. The guide will explain how to set up an account and begin utilizing Displaynote/Join’s features to boost collaborative efforts.
Key Takeaways
- DisplayNote/Join allows users to share content in real time from any device enabling smooth collaboration.
- As the presenter you use DisplayNote to broadcast your screen and content. Participants use Join to view and interact.
- Participants have access to annotation tools like drawing text and markups to interact with shared content.
- Starting a session involves logging into DisplayNote selecting what to share and generating a join link for participants.
- Anyone with the join link can access the session through the Join app or web browser on any device.
- The app provides an optimized mobile experience while web access allows participation from any computer.
- DisplayNote offers features like messaging file sharing, interactive whiteboarding and automatic recording.
- Administrators can control user permissions groups and session/recording privacy settings.
- The platform aims to unlock seamless collaboration by keeping all participants perfectly synced in real time.
- Both the guide and DisplayNote/Join make collaboration across locations and devices smooth and engaging.
What is Displaynote/Join?
DisplayNote/Join is a cloud based collaboration platform. It allows users to share content from their computer screens in real time. Educators can use DisplayNote to share lessons with students. Employees can use it for remote meetings and training.
The platform has two main components. DisplayNote is used to broadcast screens and content. Join is used to view and participate in sessions. It provides tools for annotation messaging and more. Together they enable smooth engaging collaborative experiences from any device.
Key Features Of Displaynote/Join

Here are the key features of DisplayNote/Join in an easy step-by-step format:
Screen Sharing
DisplayNote allows you to select any screen or application window to broadcast in real time. This lets participants see exactly what you are showing on your own device.
Annotation Tools
Participants using Join can annotate directly over the shared content. The tools include drawing with shapes, arrows, text boxes and more.
Messaging
Send messages to everyone watching or privately to certain individuals. Chat back and forth right from the interface.
File/Content Sharing
Presenters can share files, web pages images and other content directly from within DisplayNote.
Interactive Whiteboard
Annotate over slides documents or other content like you would on a traditional whiteboard everyone can see.
Recording
Sessions can be automatically recorded for later review. All screens annotations and chat are captured.
Mobile Access
The Join app makes it easy to collaborate from a phone or tablet wherever you are. The interface is optimized for mobile.
Web Access
No app needed joining a session just requires a web browser like Chrome or Safari on any computer.
User Management
Administrators can control user permissions and groups as well as session privacy and recording settings.
Reliability
Smooth collaboration is ensured through DisplayNote/Join’s high performance and reliability across all devices.
How Does Displaynote/Join Work?
Here are the easy steps on how DisplayNote/Join works:
Create an Account: Go to displaynote.com and sign up for a free DisplayNote account with your email.
Start Broadcasting: Open DisplayNote and click the Screen Share button to select what you want to share like your entire screen or a specific window.
Generate a Session Link: DisplayNote will generate a unique session ID that acts as a join link for others. You can copy this link.
Share the Link: Send the session link to participants via email chat or however you choose to invite them.
Participants Join: Anyone with the link can open it in their browser or DisplayNote app on their device to join the session.
View the Broadcast: Participants will now see your screen in real time within their own DisplayNote window.
Interact Together: You and participants can all annotate, chat, and interact around the shared content simultaneously.
Session Management: As the presenter you can manage screen sharing permission recording and more from DisplayNote.
Stay Synced: Changes like annotations are instantly visible to all ensuring everyone stays perfectly in sync throughout.
Joining a Session with DisplayNote
To join a session as the presenter users first need a DisplayNote account. They can sign up for free on the DisplayNote website. After logging in the Screen Share button is clicked to select what to broadcast.
A session ID is generated. This unique code acts as the join link to let others access the session. It can be copied and shared however is convenient like via email or chat. Connection Request on Social Media NYT As long as participants have the link they can tune in from any device.
Joining a Session Using the DisplayNote App
The DisplayNote app is available for download on mobile devices. To use it, participants simply open the app and enter the session ID/join link provided by the presenter.
They can then view the shared screen and interact with annotation tools. If audio is enabled for the session participants may also be able to communicate through microphones on their device. The app provides an optimized experience for mobile collaboration.
Joining a Session Using a Web Browser
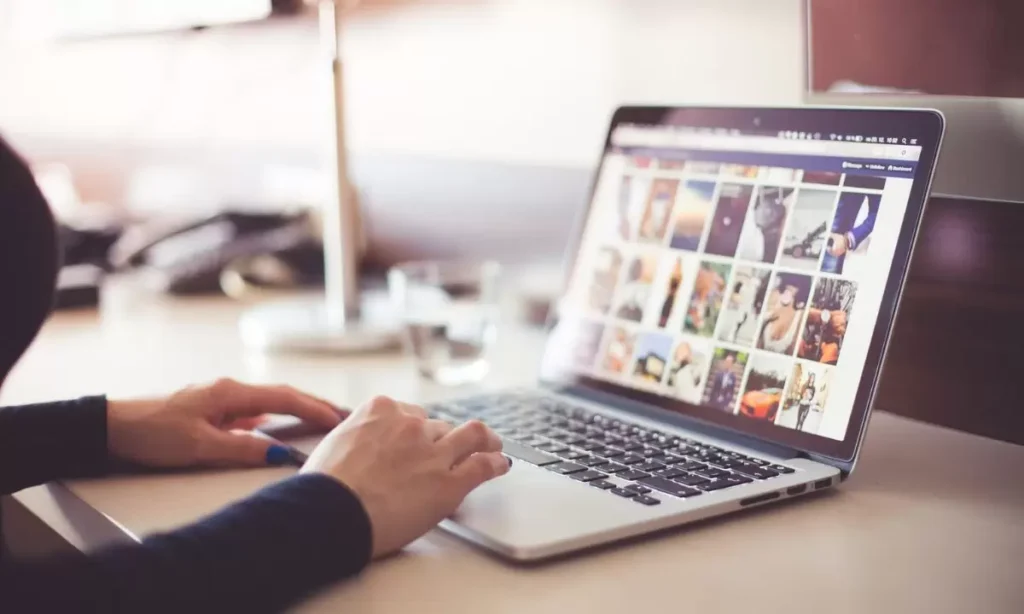
For those without the app joining is also possible directly through any web browser. Participants go to the DisplayNote website and enter the session ID in the Join a Session prompt.
The same interface and tools are accessible right in the browser. Webcord Virus: What Is The Webcord Virus And How Dangerous Navigation is intuitive with large easy to tap buttons. Web access allows anyone on any device to be involved in a DisplayNote session with only a URL.
Additional Information
Here is additional information about Displaynote/Join in an easy to read short sentence format presented in a table:
| Feature | Description |
| User Accounts | Create a free Displaynote account to access all features as a presenter or participant. |
| Device Support | The platform works across Windows Mac iOS Android and via any web browser. |
| Online Storage | Presentations and recordings are saved securely in the cloud for 30 days. |
| Permissions | Administrators can customize user/group access along with sharing options. |
| Technical Support | Live chat and email support is available for assistance with the software. |
| Accessibility | The platform was designed for ease of use and integration of accessibility tools. |
| Pricing | Basic accounts are free. Paid subscription tiers provide additional storage/features. |
| Licensing | Discounts are available for education non profit and enterprise level customers. |
DisplayNote/Join offers other helpful functionality as well. Recordings can automatically save sessions for later review. Slides notes and annotations are included.
Administrators have control over user/group permissions as well as session and recording privacy settings. Extra security ensures sensitive information remains protected as needed.
Customer support is available to help with any DisplayNote/Join questions. The platform streamlines content sharing and live collaboration for teams all around the world. Its versatility continues enhancing remote participation and engagement.
FAQ’s
Can Content be Shared from a Mobile Device?
Yes the Join app allows viewing sessions from any mobile device.
Is Registration Required to Access Sessions?
Only the presenter needs an account; participants simply use the join link.
Can Sessions be Recorded for Later Access?
Yes, recordings automatically save all screens annotations and chat for review later.
How are Permissions Managed for Users
Administrators have control over user groups and session/recording privacy settings.
Is Technical Support Available if Issues Arise?
Yes customer support is accessible to help with any DisplayNote/Join questions.
Conclusion
This guide has provided an overview of how DisplayNote/Join works to unlock seamless collaboration between users. By allowing real time content sharing, annotation messaging and interaction across devices from anywhere DisplayNote/Join simplifies the process of engaging in live collaborative sessions from start to finish. Whether in education, business meetings or other teamwork the platform lives up to its goal of making collaboration as natural and effortless as possible through its suite of user friendly features.